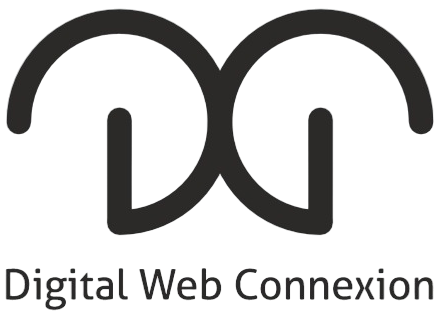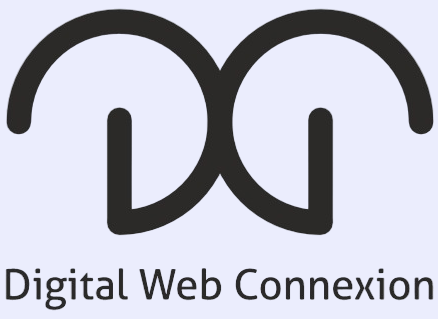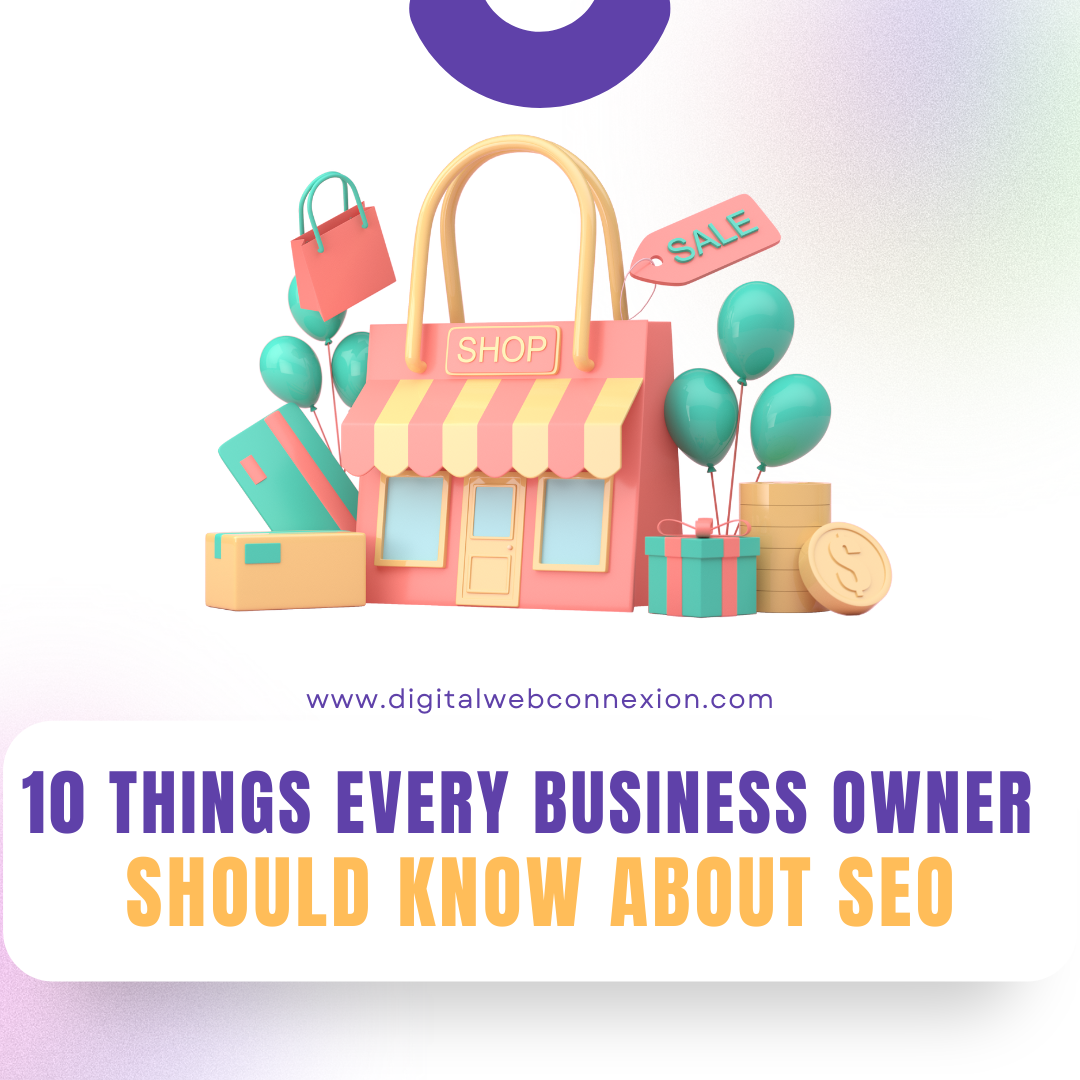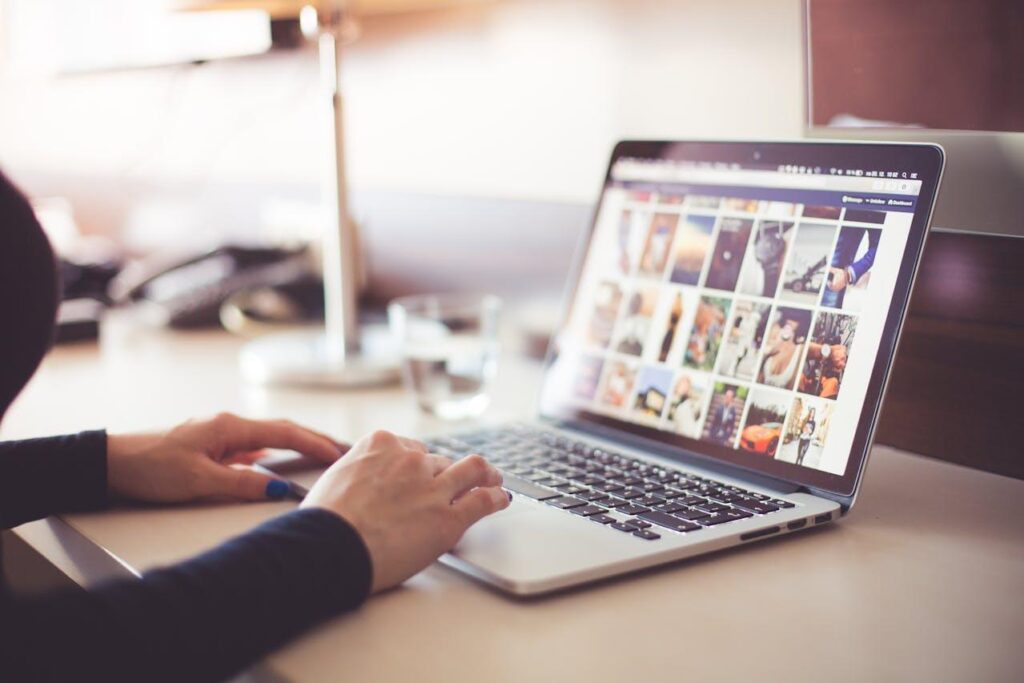Is there a quick and easy way to locate duplicate images on your computer? Everyone is either a photo hoarder or, if you prefer a more polite description, a visual chronicler. You want to immortalize every moment, whether it’s to post on Instagram or to keep it as a personal memento, because these days, it seems like every device has a camera.
For commercial use, you might also make a plethora of images. Along the way, you might have amassed many duplicate photos—maybe even thousands. Is there a way to remove duplicates from a computer? Is there a particularly easy way to eliminate them? In this article, we will review some methods for eliminating duplicate photos.
Method 1: By using File Explorer
One of Windows’s many built-in file management applications is Windows File Explorer. If you keep all your images in one folder, you can use File Explorer to locate and delete duplicate photos.
Here are the steps to do
Step 1: Press the Sort tab > Name > Ascending in File Explorer after opening your folder.
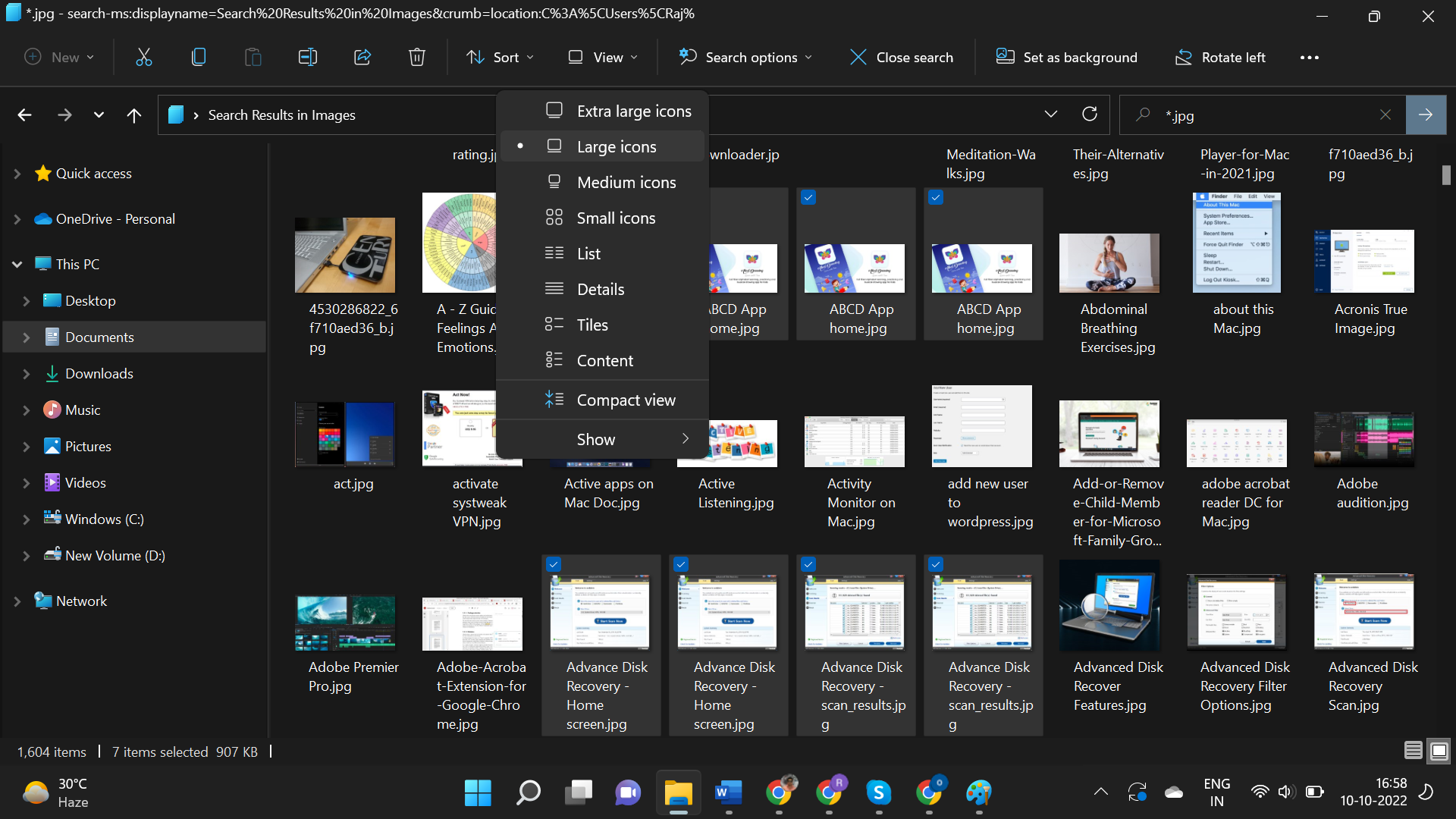
Step 2: Navigate to View > Details. The finer details of an image are now viewable and verifiable.
Step 3: At the same time, select all copies, right-click on each one, and choose Delete.
Method 2: Making Use of the Command Prompt
One Windows processor, CMD (Command Prompt), facilitates text-based CMD through the command line interface, allowing users to engage with the computer. Find and remove duplicates with CMD by following these steps
Step 1: To launch Command Prompt (CMD), press Win + R to launch Run, and then press Ctrl + Shift + Enter to launch it as administrator. Another option is to go to the Start menu and type cmd into the search bar. Then, select Run as administrator.
Step 2: Press the Enter key on the command line after typing dir /s /b *.extension.
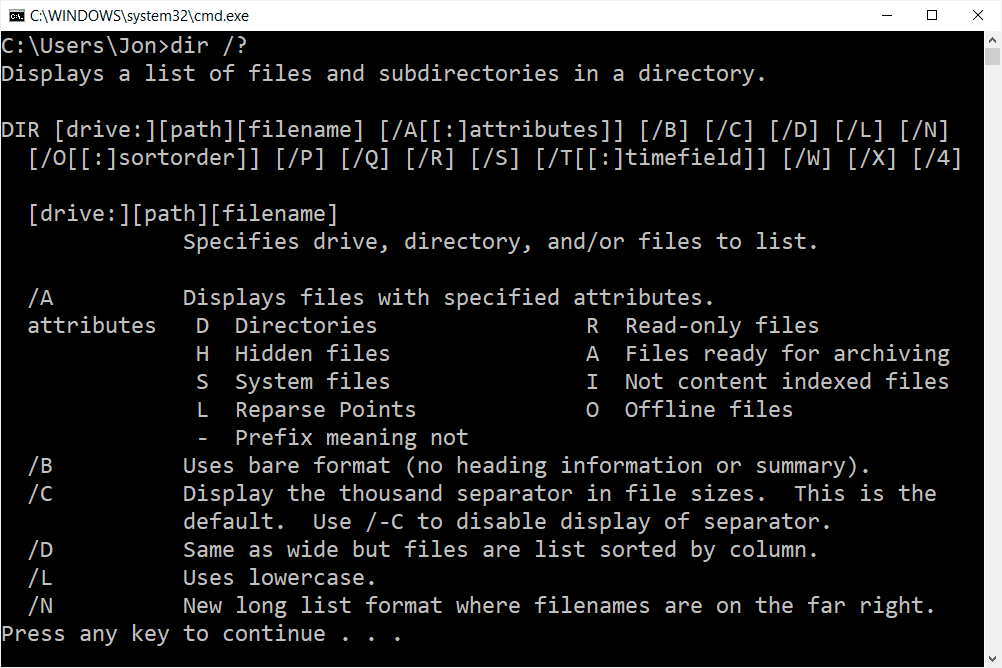
Step 3: CMD will begin to scan the identical pictures. At the end, you’ll see a list of all the duplicated photos. Please select all of them and then remove them.
Step 4: Select “Copy as Path” from the context menu after right-clicking the folder in which you wish to search for duplicate images, then delete them. The next step is to launch Command Prompt (CMD), then type “cd / d folder path” and hit Enter.
Method 3: With the Help of Microsoft Photos App
Using the Microsoft Photos app, the photo gallery on your device is another option to find and remove similar looking images. These are the steps to maintain:
Step 1: To open the Photos app, type “Photo” into the search bar and hit open.
Step 2: Navigate to Folders > Add a folder in the Photos app to add new folders. To delete duplicate photos from a folder, choose it.
Step 3: The Photos app will recognize these identical images without any user intervention. You can find the Duplicate icon in the top-left corner of each image when you go to All Photos. After selecting all the identical images, go to the taskbar and hit the Trash icon.
Method 4: With the Help of Duplicate Photos Fixer Pro
Duplicate Photos Fixer Pro is very user-friendly because it works like an offline picture fixer.
Here are the steps to do
Step 1: After you’ve installed the software, choose a location to begin scanning.
Step 2: Click the dropdown and select the storage drive you wish to scan. If you’re using the default settings, this will search Google Drive for duplicates in addition to your computer.
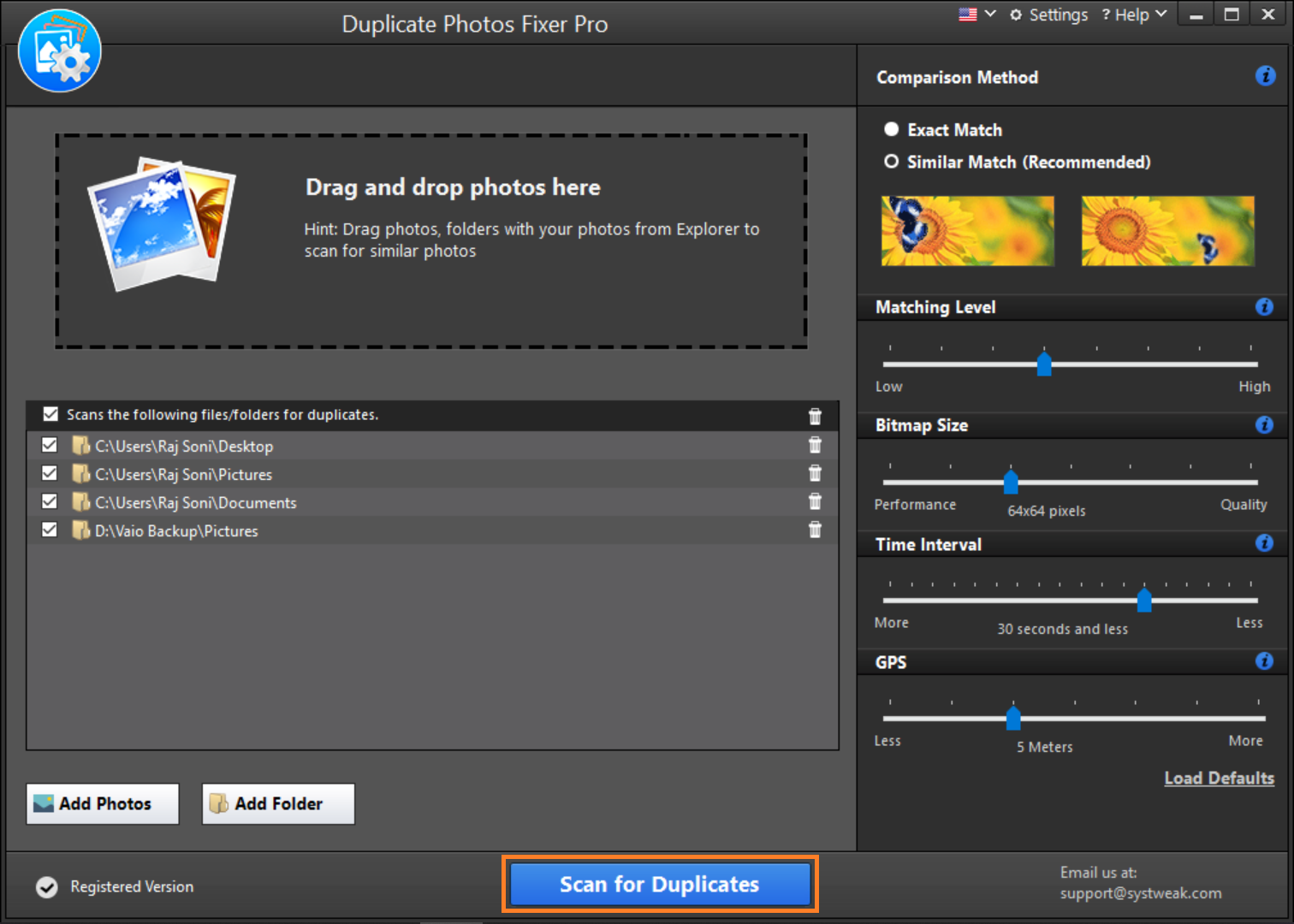
Step 3: After logging in, you can grant Duplicate Photos Fixer Pro access to your Google account.
When you choose Google Drive from the dropdown menu, a pop-up window will appear in your browser, requesting your login information and software permissions. So long as you grant the free duplicate photo finder the necessary permissions, it can access your data without compromising its security.
Step 4: Press OK after choosing the “My Drive” folder to search your entire drive. It will appear in the top window if you have a specific folder in mind for searching. If your folder is invisible, click “Refresh” to restore the drive’s content.
Step 5: Click the “Scan for Duplicates” button after you’ve chosen the folder.
The software will allow you to mark which folders are available after you’ve chosen them and granted permission. After you’ve marked the items, click the “Scan for Duplicates” button to start scanning for duplicates.
Step 6: Give the app permission to search your hard drive for duplicate images.
Step 7: Pick out the same ones by observing their attributes.
Press the Delete Marked Button to Eliminate All Duplicate Images Immediately! Eliminating all of your duplicate files is as easy as clicking a button.
What is Duplicate Photos Fixer Pro?
To get rid of duplicates, one popular third-party tool is there, the Duplicate Photos Fixer Pro. This robust tool lets you easily detect and remove duplicate photos on Windows, Mac, iOS, and Android devices. Media files, directories, internal and external drives, and cloud storage services are just a few of the numerous storage options.
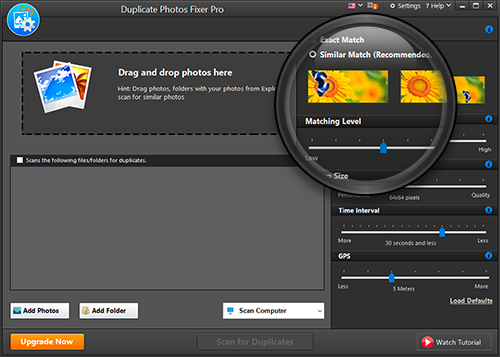
Features
- Capable of arranging photographs in a tidy gallery
- Can arrange and categorize pictures
- Skill in performing quick scans
- Enhanced scanning filters with settings that the user can adjust
Conclusion
To get rid of duplicates from a computer can boost its performance and make more room for other important data. Our goal in providing these methods for removing duplicate images is to assist you in finding a satisfactory solution to your issue. Those who need more time will appreciate Duplicate Photos Fixer Pro’s ability to find and remove duplicates in bulk.